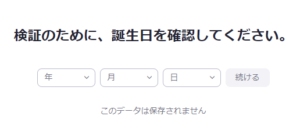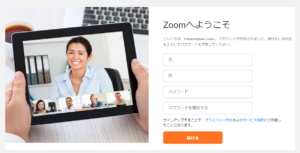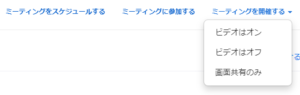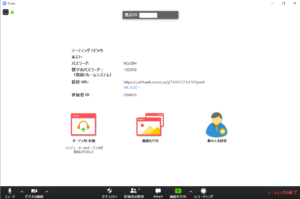『ZOOM』の導入手順
昨日より、緊急事態宣言の対象が全国に拡大しました。
これを受けて、多くの学校で臨時休校の延長が起こっています。
延長期限は5月6日までと言うことになっていますが、状況によってはさらに期間は伸びる可能性もありそうです。
そうなった時、教育機関は今後どのように対策をしていくのか頭を悩ますことになるでしょう。
山梨県のIT技術者を育てるNPO法人として活動を始めた私たちNewWayJointは、事務所で会員さんに向けて講義等をしていたのですが、
他の学校や教室などと同様に、当面の間は事務所での作業を自粛する事となりました。
ですが、いま『ZOOM』というWeb会議サービスを使い、会員さんとのコミュニケーションをとっています。
この『ZOOM』は、教育現場で使うのにとても向いているので、こんなサービスが世の中にあることを皆さんに知って欲しいので、今回お伝えしたいと思います。
目次
- ZOOMとは?
- ZOOMを使う
- サインアップ(利用登録)は一人
- 無料で使える
- その他の機能
- サインアップ手順
- ZOOMの使い方
ZOOMとは?
ZOOMとは、Web会議をする事ができるクラウドサービスです。
Web会議とは、インターネットを使ってパソコンやスマホで映像をみながらやりとりする事ですね。
イメージとしては、昔の言葉で言うと『テレビ電話』で、相手の顔を見ながら話ができる…というサービスです。
でも、言葉に『会議』が付くので、1対1で画面を使って話をするだけではなく、沢山の人と一度に話をする事ができます。
ということで、学校の様に先生が大勢の生徒に対して情報を伝える事にとても向いています。
ZOOMを使う
ZOOMを使うには、以下のURLをクリックし「サインアップ(利用登録)」します。
https://zoom.us/jp-jp/meetings.html
サインアップは一人
ここで登録するのは、会議に参加する誰か一人がOKです。
ZOOMは1人ホスト(ミーティングルームを開く人)をサイトで登録すれば、
ゲスト(ミーティングに参加する人)は登録しなくても使用することができます。
無料で使える
ZOOMは1対1であれば無制限に、複数人であれば40分まで無料で使うことができるサービスです。
40分が経過すると、自動的にミーティングが終了されますが、また同じ手順でミーティングルームを作成すれば、
すぐにまた、無料で会議を続けることができます。
その他の機能
ホワイトボードという、文字や絵を描いたりして情報を共有する機能。
画面共有という、パソコンの画面を参加者に公開する機能。
リモート制御という、相手に自分のパソコンを動作させる機能。
会議の内容を、録音、録画する機能などが提供されています。
サインアップ手順
①サイトを開いて、右上の『サインアップは無料です』ボタンを押下します。
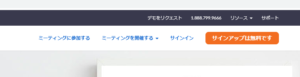
②ご自身の生年月日を入力し、『続ける』ボタンを押下します。
③メールアドレを入力し、『サインアップ』ボタンを押下します。
④確認メールが送信されますので、メールを確認し『アクティブなアカウント』ボタンを押下します
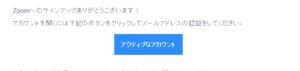
⑤「学校に代って登録していますか?」メッセージに回答します。
⑥最後に、氏名とパスワードを入力し、『続ける』ボタンを押下すれば完了です。
ZOOMの使い方
①サイトの画面右上の『サインイン』をクリックします。
②メールアドレスとパスワードを入力し『サインイン』ボタンを押下します。
③サインインしたら、画面右上の『ミーティングを開催する』をクリックします。
今回は「ビデオはオフ」で開催します。
④ZOOMの画面が表示されます。
画面中央の『URLコピー』を押すと、招待URLがコピーされます。
⑤ミーティングに参加してほしい相手に、LINEやSlackでメッセージに貼り付けをして送ります。
⑥相手がそのURLをクリックすると、ホストに参加の通知が来ますので、『許可』をしてあげればミーティングに参加完了となります。
使ってみると、案外簡単にWeb会議をする事ができますので、まずは気軽にチャレンジしてみてください!
最後に
今回のように、外出できず家にこもらなければいけない状況は、前代未聞の出来事で先行きもわからないため不安を感じるかもしれません。
ですが、時間ができたことで、スキルアップを目指している方には勉強をするチャンスの時です。
現状がどうなるのか、ただ不安を抱えて悩んでいても仕方ありません!いまできることを頑張っていきましょう!
自分の人生を他人に委ねない!
NewWayJoint